Samoth311
Pair
I've decided that I want to take a stab at a custom CPC set.
What is the best tool/program to design the inlay? What are you using?
I have Photoshop although I'm far from an advanced user. If I use Photoshop, is there a template out there? I see the CPC template at the bottom of the Design Tool (in PDF format)--which includes some boundaries and instructions:
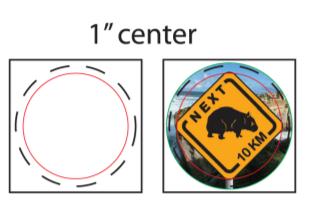
But I'm not sure how to translate this into a useable template in Photohsop (One where the image is the correct size and I can see the boundaries). Or do I just create a 1" circle and fill it in the graphics I want?
Thanks for any help you can give to get me going!
What is the best tool/program to design the inlay? What are you using?
I have Photoshop although I'm far from an advanced user. If I use Photoshop, is there a template out there? I see the CPC template at the bottom of the Design Tool (in PDF format)--which includes some boundaries and instructions:
But I'm not sure how to translate this into a useable template in Photohsop (One where the image is the correct size and I can see the boundaries). Or do I just create a 1" circle and fill it in the graphics I want?
Thanks for any help you can give to get me going!
